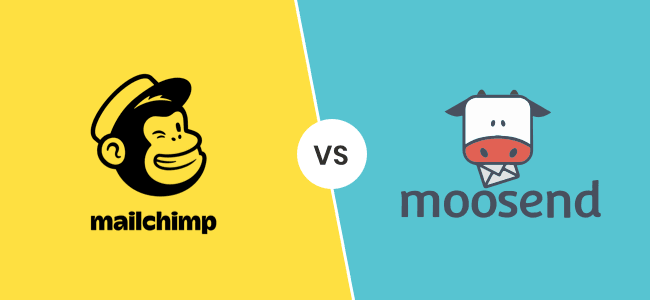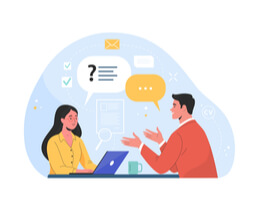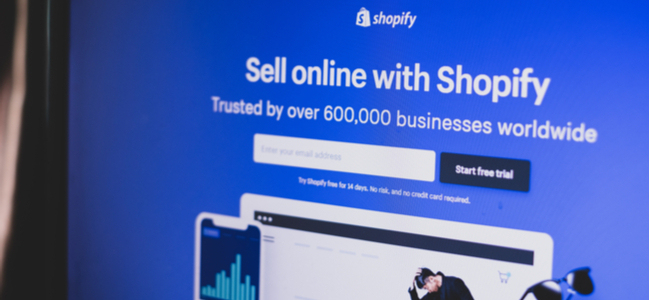How to Send a Video Through Email?

Written By Jason Rowse - Digital Marketing Expert Updated: 09/06/2021 |
Marketers are using animated GIFs and videos to boost engagement rates and revenues for their email campaigns. In fact, mentioning the word ‘video’ in the subject line alone can increase the email open rates by 19%.
Read on to uncover four easy ways to send a video through email. Additionally, examine step-by-step instructions detailing the process of sending videos via Gmail, Outlook, Yahoo and Apple.
4 Ways to Send a Video Through Email
Video marketing delivers results for email campaigns mainly because videos are consumed to such a higher extent than any other form of content. However, sending a video through email is not easy.
If you are searching for professional ways to send videos via email, the following list is designed to assist your efforts.
Send Link + Screenshot
For a seamless strategy that works with most email services, this method of inserting a screenshot with a link to a video offers a visual preview inside the email.
Marketers can share animations of the video before they open it as well.
Ultimately, it compels the readers to open mails and watch the complete video.
Below are the three steps for sending your video through email.
- Creating the Link: You have two ways of creating a link that hosts your video, either using a landing page or via a video hosting site like Vimeo or YouTube.
- Creating the Thumbnail: You can create an animated GIF of the video in Photoshop or take a screenshot of the best part of the video to add it to the mail.
- Complete the Email: After hyperlinking the link within the email along with the preview image, review your email prior to distributing it to ensure everything displays perfectly both for desktop and mobile viewing.
Embedding With HTML5
Using a developer, marketers can manipulate the HTML5 code of the email to embed the playback inside. While this method offers visual previews of your videos, it is not supported by most email clients. On top of it, major email services might consider embedded videos to be spam and treat them accordingly. Another downside to embedded video emails is that it restricts the viewer to the email platform while a landing page takes them to your parent website.
If the majority of your customers prefer these videos or use email clients that allow embedded emails, it is worth tweaking the code. Embedded video emails give a sense of control and safety to the subscriber.
The following six email clients permit video playback within an email:
- Apple Mail
- Outlook for Mac
- iOS 10+, Native Client
- iOS 9, Native Client
- Samsung Galaxy, Native Client
- Thunderbird
While MP4, OGG and WebM are supported by HTML5, Apple only supports MP4. Hence, marketers are recommended to employ this method above all others.
Attaching MP4 File
Attaching marketing videos in emails is straightforward although there is no preview option with this method of sending a video through email. All you have to do is click on the ‘attach’ button in the email and select the video you want to share with subscribers. Given most attachments are considered spam by email clients, it is wise to send a heads up ahead.
Still, sending MP4 video attachments does face challenges. Fortunately, there is a solution designed to overcome each:
- Email Does Not Grab Attention: To help the subscriber notice your marketing email, add visual cues like images of the video inside the email body.
- Email Marketing Platforms Do Not Support it: Marketers must send the MP4 attachment from individual accounts.
- Video Size Restrictions: For larger videos over 20 to 25MB, you might have to send via Drive (Gmail) or OneDrive (Outlook).
Disbursing Emails With YouTube Links Inside
With over 500 hours of video uploaded to YouTube by the minute, this is a method that lets you see the preview for your videos automatically in the email. Using a YouTube link has one drawback- it is supported by no other email client besides Gmail. However, it works well if most of your subscribers are Gmail users already.
While you cannot send subscribers to your website directly from a YouTube video, creating a YouTube Channel will help keep them engaged with your brand. You can also create CTAs within your YouTube videos to direct the viewers to your website.
To create a video email with a YouTube link, follow the steps below:
- Create your YouTube account
- Upload the video
- Open mail
- Compose a message
- Paste the YouTube URL
- Review the content
- Send the message
How to Send Videos Via Four Major Email Clients
If you know the specific email service used by a vast majority of your customers, all you need is a clear list of steps to guide you.
Below is a list of four email service providers and the accompanying steps required to send videos.
Gmail
Videos smaller than 25MB are easy to attach on Gmail directly from the mail. For those larger than this size, please use the steps below.
- Sign into your Gmail account
- Compose the email body and add recipients
- Select the Drive
- Click on ‘Upload’ and ‘Save’ the video files from your computer
- Add the video from the Drive to the email
- Once the upload is complete, the video will appear as a link within the email body
- Select ‘Send’ and turn the ‘Link Sharing’ on
When your subscriber receives the email, the video opens and plays from Google Drive within Gmail.
Outlook
Limiting the message size to 20MB for basic accounts and 10MB for business accounts, small videos can be attached directly to Outlook emails.
Use the following steps to send large videos via emails:
- Head over to the Microsoft Office website and sign in
- Click on ‘OneDrive’
- Select ‘Upload’ and then flick on ‘Files’.
- Upload the video files to OneDrive
- Tap on ‘Share Link’
- Add the email addresses of recipients with a message
- Review the email and send it
Your recipient will receive your email with a link which they can use to download or play the video.
Yahoo! Mail
The size limit of the emails on Yahoo! Mail is 25MB. Smaller videos can be uploaded and attached to the email directly whilst larger files are more complex.
The steps below guide sending a video via Yahoo! Mail:
- Save your Video file to a storage platform such as Dropbox, OneDrive or Google Drive
- Draft your mail in Yahoo! Mail after logging in
- Click on the attachment tab to see storage service options
- Choose your video file
- Once the upload is complete, add recipients
- Review the email and send it
The email recipient will be able to play the video link sent via the cloud storage option of your choice. Hence, remember to pick an option right for your target audience.
Apple Mail
With a limit of 20MB, small videos can be attached to Apple Mail in a click or two. To send large videos via Apple OS X Mail, you need to go through the steps below.
- Sign in to your iCloud account.
- Upload the video file using Mail Drop.
- Create the email and add recipients.
- Review the email and send it.
The receiver will have 30 days to open and access the video link they received with your message.
Conclusion
Video marketing is emerging as the definitive strategy for heightening open rates, click through rates, and improving engagement. After following the previously outlined steps with a test email or two, video email marketing becomes that much easier to embrace and implement. To succeed in your efforts, create videos based on the choices, preferences, habits and characteristics of your customers to maximize their potential and reach.